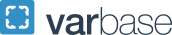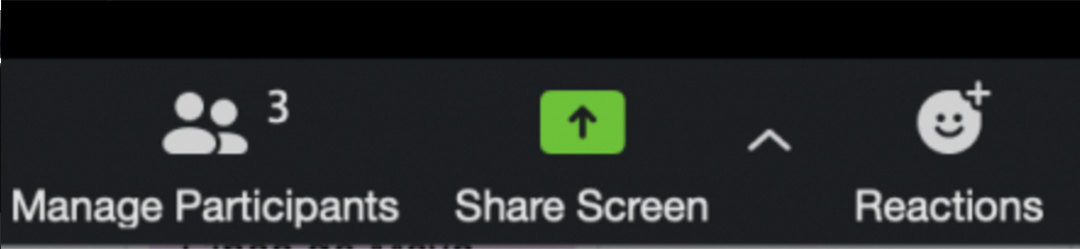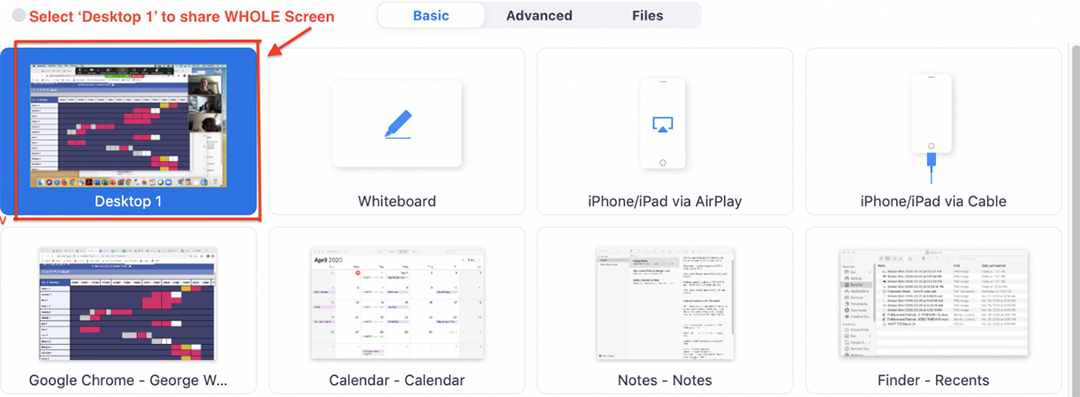Zoom Troubleshooting for Virtual Appointments
Virtual appointments are conducted through the web conferencing tool Zoom. If you are having issues connecting to Zoom or using any of its features, please contact us via email or phone during our operating hours. For the best results, we recommend using Google Chrome as your browser for Zoom appointments or downloading the Zoom app.
Screen Sharing
Screen sharing is what allows collaboration between you and your consultant on your paper or project. In order to complete an appointment you will need to share your screen by following these steps:
1. Move your mouse over the bottom of your Zoom screen to display Zoom's dashboard.
2. Locate and click on the "Share Screen" button, third from the right in the Zoom dashboard.
3. Select “Desktop 1” on the window that pops up, then click on “Share” at the bottom of the window. You must share your whole screen or your consultant may not be able to see your document, the changes you make in your document or any pop-up windows on your screen.
Your Zoom window should now disappear except for the small video screen showing your consultant's face off to the side of your screen. You should see your own desktop/document, and so should your consultant.
Video Issues
Sharing your video during your Zoom appointment can help confirm audio and troubleshoot any audio issues with your Consultant (i.e. you are speaking but the Consultant can't hear you or vice versa). Share your video on Zoom by following these steps:
- Move your mouse over the bottom of your Zoom screen to display Zoom's dashboard.
- Locate the camera button, second from the left. If it shows a camera with a red slash through it with the label "Start Video," simply click on it to start video.
- If the camera button shows a camera with the label "Stop Video," Zoom may not be using the correct camera.
- Click on the arrow to the right of the "Stop Video" icon and select the correct camera. If it is not listed you will need to view privacy settings on your computer for your camera.
Speaker Issues (You Cannot Hear Your Consultant)
- Check your computer volume and make sure it is not muted or turned down too low. You can further test this by trying to play a song or video elsewhere on your computer to ensure your speakers are functioning and at the appropriate volume.
- If you have checked that your speakers are working and turned up but you still cannot hear your consultant, Zoom may be using the wrong speakers. To fix this, you will need to pull up the dashboard by moving your mouse over the bottom of your Zoom screen to display Zoom's dashboard.
- Locate the microphone icon on the far left. It should read "Mute" under it. (If it says “Unmute,” click on it to change it.)
- Click on the arrow to the right of the "Mute" icon and select the correct speaker. If it is not listed you will need to view privacy settings on your computer for your speakers.
- If the correct speaker is selected and you can still not hear your consultant, you or your consultant will need to reach out to our front desk for steps to use your phone to call into your Zoom meeting for audio.
Microphone Issues (Your Consultant Cannot Hear You)
We recommend using a set of headphones with a microphone if you are not sure if your computer's internal microphone works.
- To turn on your microphone, move your mouse over the bottom of your Zoom screen to display Zoom's dashboard.
- Locate the microphone button on the far left. If it shows a microphone with a red slash through it and the label "Unmute," simply click on it to turn on your microphone.
- If the microphone button shows a microphone with the label "Stop Video," Zoom may not be using the correct microphone.
- Click on the arrow to the right of the "Mute" icon and select the correct microphone. If it is not listed, you will need to view privacy settings on your computer for your microphone.
- If the correct microphone is selected and your consultant still cannot hear you, you or your consultant will need to reach out to our Front Desk for steps to use your phone to call into your Zoom meeting for audio.
Post-Appointment Troubleshooting Help
Were you unable to resolve a technical issue through troubleshooting during your virtual appointment? Before your next virtual appointment, schedule a follow up troubleshooting meeting with our Coordinator by emailing WCCoordinator gwu [dot] edu (WCCoordinator[at]gwu[dot]edu) to:
gwu [dot] edu (WCCoordinator[at]gwu[dot]edu) to:
- Try more advanced troubleshooting steps
- Explore workarounds
- Determine if you will need to work with GW Tech Support
Note that ample lead time prior to your appointment is needed to allow for our Coordinator to schedule the meeting as well as any follow up steps or support.